裝入一般紙張/相片紙
 重要事項
重要事項
-
如果將一般紙張剪切為13 x 18cm(5" x 7")或更小尺寸進行試列印,可能造成夾紙。
 注釋
注釋
-
建議使用Canon原廠相片紙列印相片。
關於Canon原廠紙張的詳細資訊,請參見支援的媒體類型。
-
可以使用一般影印紙或Canon Red Label Superior WOP111/Canon Océ Office Colour Paper SAT213。
關於該印表機可以使用的頁面大小和紙張重量,請參見支援的媒體類型。
-
準備紙張。
對齊紙張邊緣。 如果紙張捲曲,請將其平整。
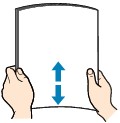
 注釋
注釋-
裝入前將紙張的邊緣完全對齊。 不對齊邊緣而裝入紙張可能造成夾紙。
-
如果紙張捲曲,請持著捲曲的角,輕輕地向反方向彎曲紙張,直至紙張完全平整。
關於如何平整捲曲紙張的詳細資訊,請參見紙張出現污跡/列印面有刮痕中的檢查3。
-
-
開啟後端托盤蓋(A)。
出紙槽蓋板將自動開啟。
-
拉出托紙架(B)直至箭頭(
 )標記與箭頭(
)標記與箭頭( )標記對齊。
)標記對齊。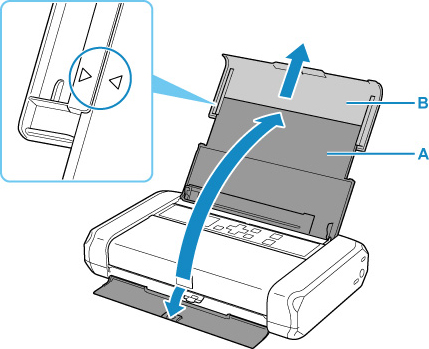
-
向左移動紙張導引器(C),緊靠後端托盤的最右端(D)裝入紙張,並使紙張列印面朝向自己。
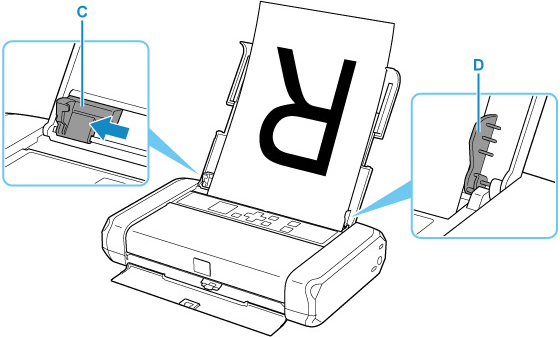
-
移動紙張導引器以使其與紙疊對齊。
請勿過於用力移動紙張導引器以緊靠紙張。 否則紙張可能無法正確送入。

 重要事項
重要事項-
請務必縱向(E)裝入紙張。 橫向(F)裝入紙張會造成夾紙。
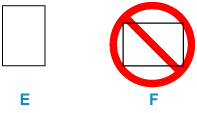
 注釋
注釋-
使紙疊高度始終低於紙張導引器的卡榫(G)。
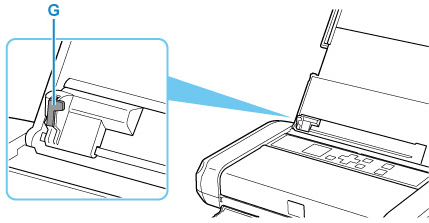
-
-
將紙張厚度調整桿(H)設定至右側。

 注釋
注釋-
如果紙張的邊或角被弄髒,請嘗試將紙張厚度調整桿設定到左側後再進行列印。 這可能改善列印品質。 完成列印後將紙張厚度調整桿重新設定到右側。
關閉送紙槽蓋板後,LCD上會顯示後端托盤的紙張設定確認螢幕。
-
-
如果LCD上的頁面大小和媒體類型與後端托盤中裝入的紙張大小和類型相符,請選擇OK。
否則,請選擇變更(Change)根據裝入的紙張大小和類型變更設定。
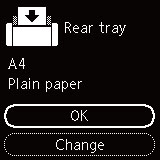
 注釋
注釋
-
存在多種類型的紙張,表面帶有特殊塗膜的用於列印最佳品質相片的紙張和適用於文件的紙張。 每種媒體類型都有特定的預設設定,例如如何使用墨水、如何噴出墨水或與噴嘴的距離等,從而可以在每種類型上列印出最佳影像品質。 錯誤的紙張設定可能造成列印輸出的色彩品質不佳或可能造成列印面出現刮痕。 如果發現模糊不清或者顏色不均勻,請提高列印品質設定並再次嘗試列印。
-
為防止錯誤列印,本印表機具有一項偵測功能,該功能偵測裝入後端托盤的紙張設定是否與紙張設定相符。 列印前,根據紙張設定進行列印設定。 啟用該功能時,如果這些設定不匹配,會顯示錯誤訊息以防止錯誤列印。 顯示該錯誤訊息時,檢查並校正紙張設定。


